この記事に従いできること
Pagesでディクテーションしながら
VLCプレイヤーに対して
以下の操作ができるようになります。
- 一時停止
- 5秒戻る
- 5秒進む
このため 非常に効率よく
ディクテーションできるようになります。
インストールするもの
以下のものをインストールしてください
- Pages
- VLCプレイヤー
- BetterTouchTool(有料)
VLCプレイヤーの設定
環境設定を開く
以下の操作を行ってください。
- VLCプレイヤーを起動する
- メニューバーにある「VLC」を押下する
- メニューにある「環境設定」を押下する
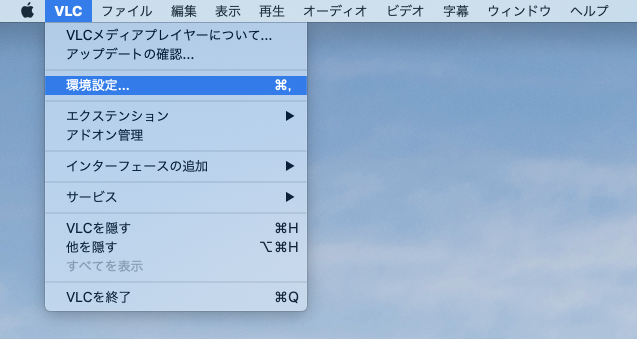
ホットキーを設定する
以下を行ってください。
- 「ホットキー」を押下する
- 赤枠内を以下の設定にする
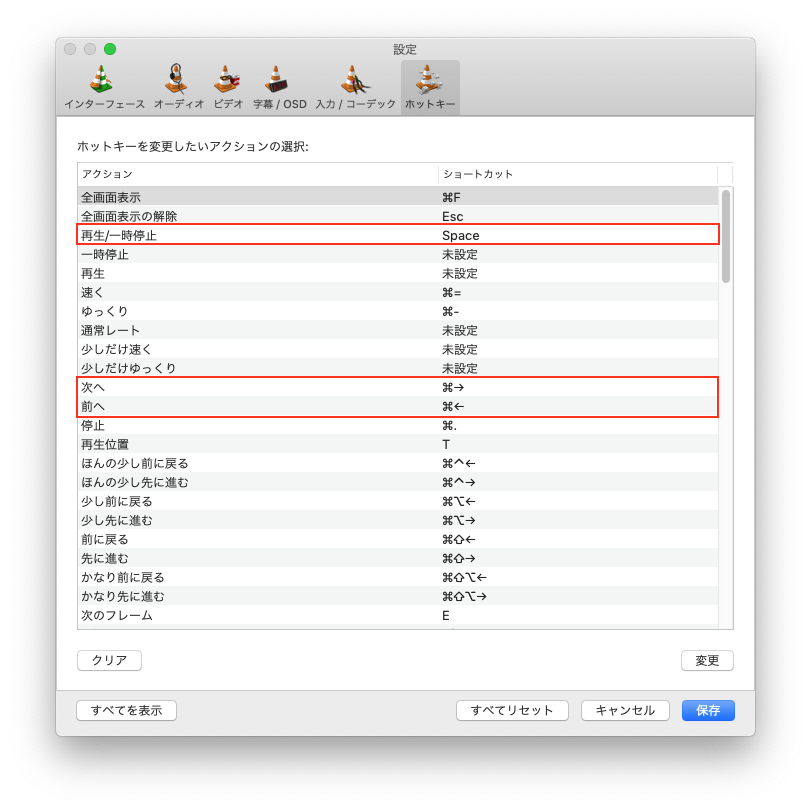
BetterTouchToolを設定する
BetterTouchToolを起動し、
メニューバーの「Configulation」を
押下してください。
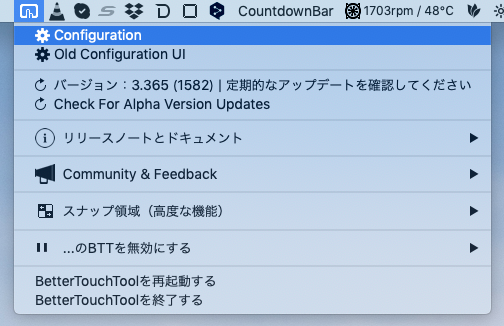
赤枠内のように設定してください。
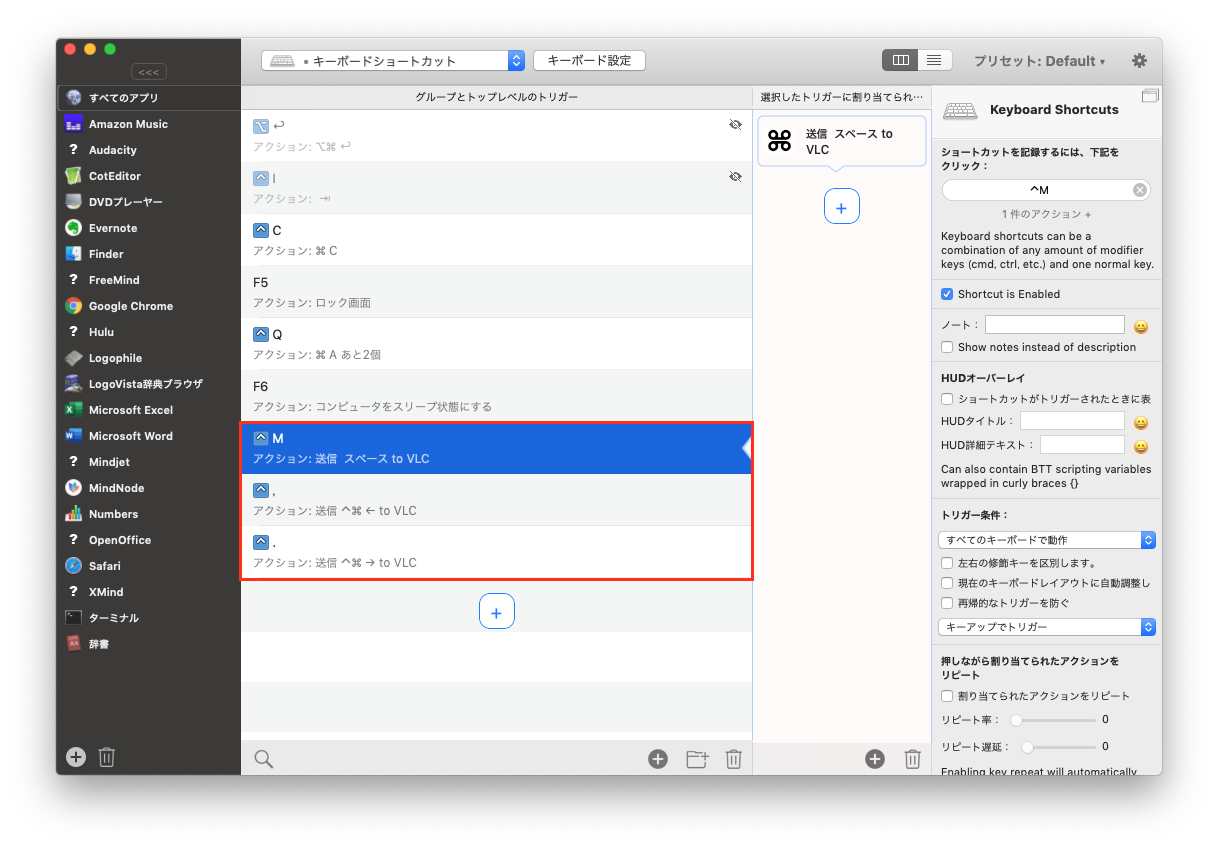
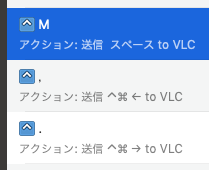
一例としてctrl+Mで
一時停止する設定のみ
詳しく説明します。
ctrl+Mで再生/一時停止を設定
トリガーの追加
赤枠内の「+」を押下してください。
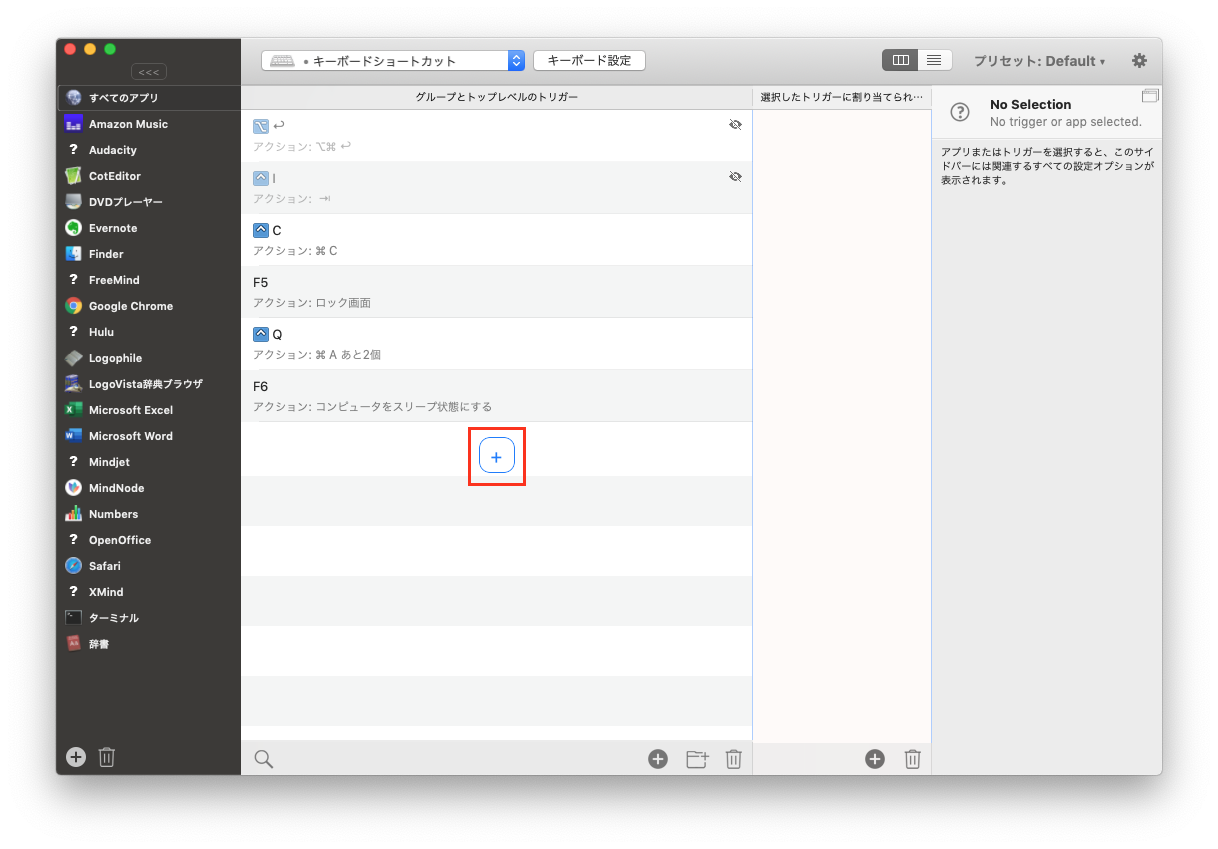
ショートカットの設定
すぐに、ctrlを押しながら
Mを押下してください。
操作の設定
- 赤枠内の「+」を押下してください。
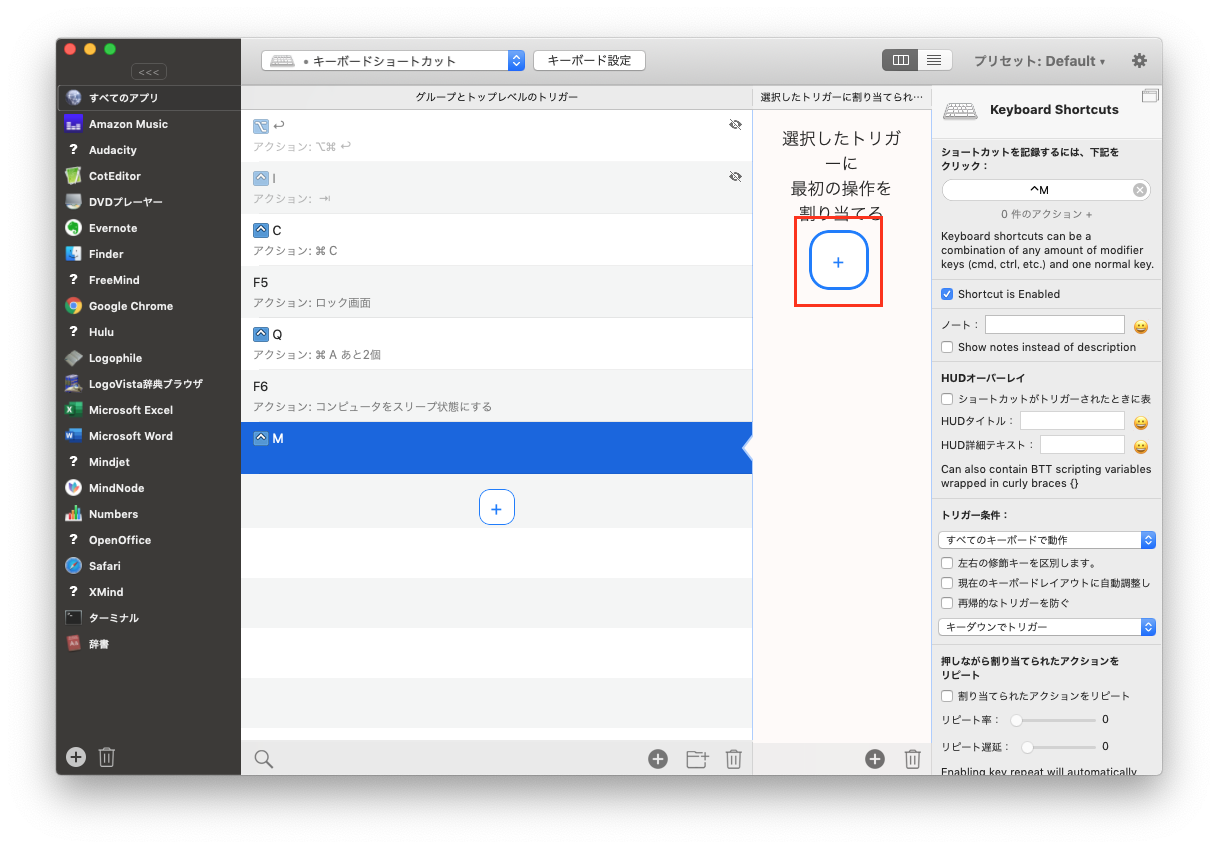
- 「Controlling Other Application」を押下してください
- 「特定のアプリケーションにショートカットを送信する」を押下してください。
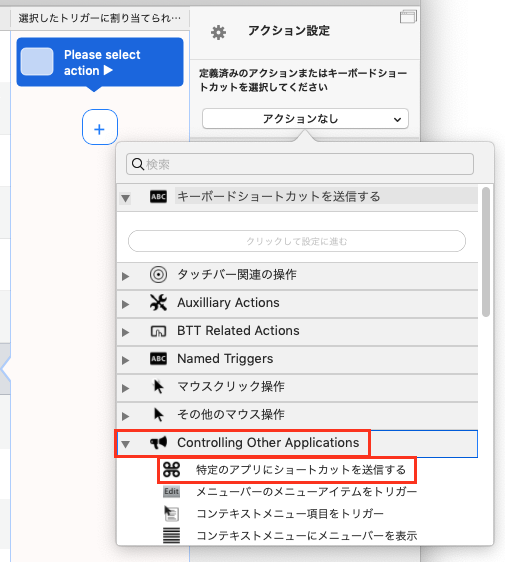
- 赤枠内を押下し
spaceを押下してください。
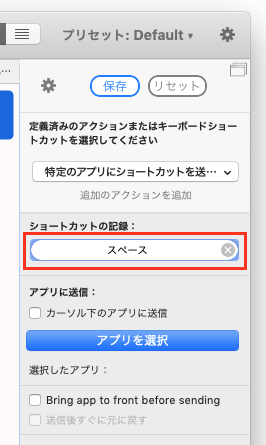
- VLCを選択し「開く」ボタンを押下してください。
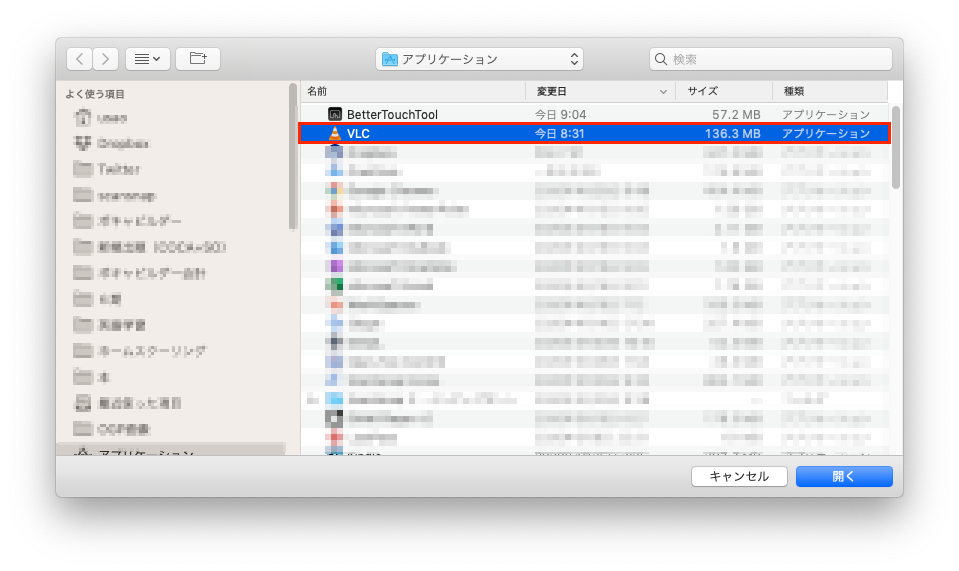
- 「保存」ボタンを押下してください。
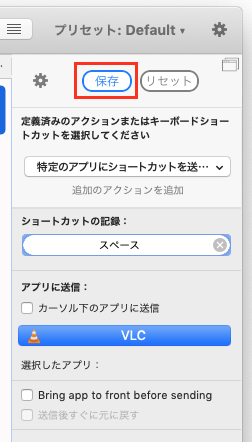
以上で、Pagesなど他のアプリケーションで
ctrl+Mを押下するとVLCを
一時停止や再生できるようになります。
他のショートカットの設定について
以上を参考にして以下も設定してください。
ctrl+,で「ほんの少し前に戻る」ctrl+.で「ほんの少し先に進む」
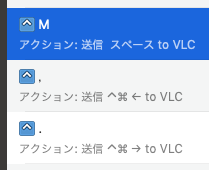
ちなみに、「^」はctrlのことで、
「⌘」はCommandのことです。
おすすめのショートカット
僕自身は殆どのキーを
様々なショートカットで使用しています。
ですので仕方なく
上記のようなショートカットにしています。
ctrl+J,K,Lが空いている方は
以下のような設定が
使いやすいかと思います。
ctrl+Jで一時停止/再生ctrl+Kで「ほんの少し前に戻る」ctrl+Lで「ほんの少し先に進む」
さらにディクテーションが効率良くなる方法
Emacsのキーバインドを使えるようにすると
さらにディクテーションが速くなります。
MacですとKarabiner-Elementsという
アプリケーションで
Emacsのキーバーインドを
使えるようになります。
最後に
以上で、Pagesでディクテーションをしながら
VLCプレイヤーに対して
以下の操作ができるようになります。
- 一時停止
- 5秒戻る
- 5秒進む
このため 非常に効率よく
ディクテーションできるようになります。